|
Ngồi một chỗ, điều khiển nhiều máy tính mạng Lan |
|
Nếu bạn từng sử dụng một máy tính gắn
đến hai màn hình hẳn sẽ cảm thấy rất thoải mái vì có thể làm nhiều việc hơn.
Nhưng nếu bạn có từ hai chiếc máy tính trở lên thì sao, bạn sẽ không thể nào
điều khiển cùng lúc hơn một bàn phím và một con chuột được, đúng không?
Nhưng với Synergy 1.3.1, chỉ cần tốn vài phút hiệu chỉnh, bạn có thể làm
được việc đó dễ dàng, thoải mái như làm việc với hai màn hình bình thường,
không cần phải lo lắng vì lỡ cài mỗi máy tính một hệ điều hành khác nhau.
Bài viết dưới đây sẽ giúp bạn làm chủ được những chiếc máy tính của mình với
Synergy. Phần mềm này hoàn toàn miễn phí, thuộc dự án phần mềm nguồn mở, bạn
có thể tải phần mềm này tại
http://thiennhung.homeip.net (dung lượng 900KB). Chương trình tương
thích mọi hệ điều hành Windows và Linux (có phiên bản riêng). |
|
Tất cả những gì bạn cần chuẩn bị là các
máy tính của bạn đều đã cài Synergy và đã kết nối được với nhau thông qua
giao thức TCP/IP. Lưu ý các máy tính nên đặt gần nhau cho dễ điều khiển. Sau
khi cài đặt Synergy, bạn bắt đầu tiến hành như sau. |
|
1. Cài đặt trên máy chủ:
Máy chủ trong trường hợp này được hiểu là máy bạn đang ngồi làm việc, bàn
phím và chuột của máy này sẽ được chia sẻ cho các máy con bên cạnh. Bạn khởi
động chương trình Synergy, chọn tùy chọn Share this computer's keyboard and
mouse (server). |
|
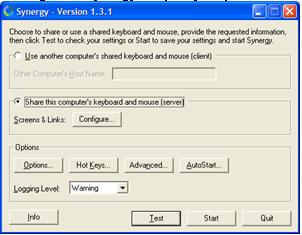
|
|
Sau khi lựa chọn xong, mục Screens &
Links và nút Configure sẽ có hiệu lực, bạn nhấp vào nút này để mở hộp thoại
Screens & Links. |
|
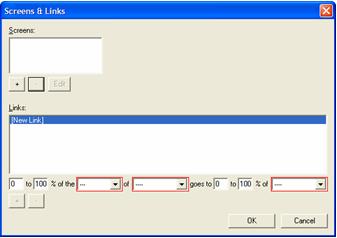
|
|
Trong mục Screens bạn nhấp vào nút dấu
+, hộp thoại Add Screen sẽ hiện ra, bạn nhập tên của máy tính làm máy chủ
vào mục Screen name. Xong, nhấn OK. |
|
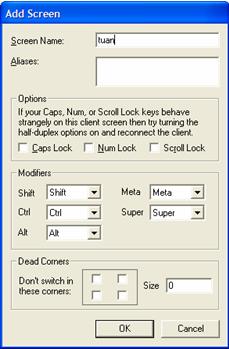
|
|
Lặp lại bước trên nhưng lần này bạn nhập
tên máy tính làm máy khách vào và cũng nhấp OK để đồng ý. Ví dụ trong trường
hợp này tôi nhập tên máy chủ là tuan và máy khách là thao. |
|
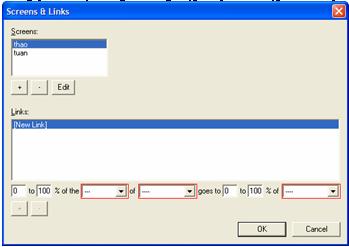
|
|
Tôi muốn màn hình của
máy chủ tên tuan nằm bên phải của màn hình máy khách có tên là thao, tức là
sau khi cài đặt xong và tiến hành chạy chương trình, tại máy chủ (tuan) khi
tôi rê chuột sang trái thì sẽ điều khiển được máy khách (thao), từ máy khách
này khi rê chuột sang phải sẽ điều khiển được máy chủ (tuan). Tôi làm như
sau: |
|
- Trên cửa sổ Screens & Links tôi chọn
thao, nhấp vào các hộp có dấu --- và sắp xếp như hình (tuần tự chọn right –
thao – tuan), xong tôi nhấp vào dấu + phía dưới mục Links. Khi đó trên hộp
Links sẽ xuất hiện dòng thông báo như sau. |
|
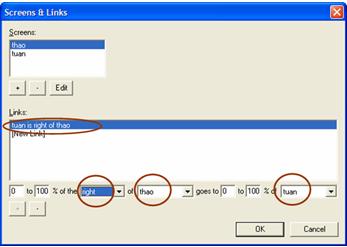
|
|
- Tiếp theo, tôi chọn tuan trong mục
Screens, chọn mục [New Link] trong mục Links, nhấp vào các dấu ---, chọn
tuần tự left – tuan – thao rồi nhấp vào dấu +. |
|
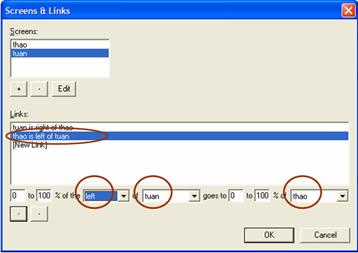
|
|
Xong, tôi nhấp OK để chấp nhận. Cuối
cùng nhấp nút Start để chạy chương trình. Nếu thông báo như sau xuất hiện là
bạn đã hoàn tất việc cài đặt cho máy chủ rồi đấy. |
|
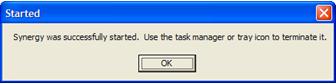
|
|
2. Cài đặt trên máy khách: |
|
Để cài máy khách, tôi cũng khởi động
Synergy, chọn tùy chọn Use another computer’s shared keyboard and mouse
(client). |
|
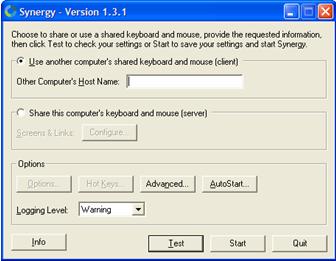
|
|
Trong mục Other Computer’s Host Name,
tôi gõ tên máy chủ vào (trong ví dụ này là tuan). Xong, tôi nhấn Start. Nếu
thông báo sau xuất hiện nghĩa là bạn có thể bắt đầu sử dụng máy chủ để
“nhảy” qua máy khách làm việc và ngược lại rồi đấy. |
|
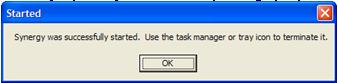
|
|
Lưu ý: |
|
- Khi bạn rê trỏ chuột vào máy tính nào
thì bàn phím sẽ có hiệu lực ngay tại máy tính đó, bạn không thể cùng lúc rê
trỏ chuột vào máy tính này nhưng lại gõ văn bản trên máy tính kia. |
|
- Trong quá trình làm việc, nếu muốn tạm
dừng việc sử dụng một lúc hai máy tính thì bạn nhấn phím Scroll lock để
“khóa” chuột và bàn phím lại trên máy đó. |
|
- Bạn có thể cài đặt cho Synergy tự động
khởi động khi bạn login vào máy tính hay khi máy tính khởi động. |
|
- Khi thực hiện nối hai hay nhiều máy,
Synergy cũng tự động kết hợp clipboard của tất cả các máy lại với nhau, có
nghĩa là bạn hoàn toàn có thể cắt hay dán văn bản từ chương trình trên máy
này sang chương trình trên máy kia và ngược lại. |
|
Đây là một tiện ích khá hay, không thể
thiếu cho người sử dụng nhiều máy tính để làm việc. |

