|
Cài đặt những cách hiển thị khác trong Windows Explorer
để việc duyệt file trở nên dễ
dàng hơn
Windows Explorer là một chương
trình đa năng dễ sử dụng đi kèm với hệ điều hành của Microsoft. Bạn có thể dùng
nó để đổi tên, di chuyển hay xóa file hoặc đơn giản là xem những gì được lưu
trên máy của bạn. Hẳn bạn biết là nó có thể xem file và folder dưới nhiều hình
thức khác nhau. Nhưng bạn có biết là nó còn có thể ghi nhớ cách thể hiện với
từng thư mục để làm mọi thứ dễ dàng hơn cho bạn? Đây là một hướng dẫn ngắn gọn
về những cách hiển thị trong Windows Explorer và cách lưu giữ lại chúng theo ý
thích.
Bước 1: Mở Windows Explorer bằng
cách vào Start - All Programs – Accessories. Sau khi đã mở Windows Explorer, hãy
click vào nút mũi tên xuống trong biểu tượng View trên thanh công cụ. Nếu bạn
chưa từng thử nút này thì hãy xem qua từng cách hiển thị trong đó. Kiểu nhìn
Icons sẽ hiển thị những biểu tượng của chương trình dùng để tạo ra file đó. Kiểu
Tiles sẽ thêm vào tên của chương trình và kích cỡ file. Cả kiểu List và Details
đều sắp xếp các file theo danh sách với nhiều thông tin chi tiết.
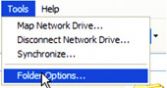 Bước
2: Bất kể đang xem bằng kiểu gì, bạn hãy chuyển nó sang một kiểu khác. Bây giờ
chuyển qua một folder khác. Như bởi phép lạ, kiểu hiển thị được chuyển về thiết
lập lần trước. Rất dễ để chỉnh lại cách hiển thị về một kiểu mà bạn muốn nhưng
bạn còn có thể làm cho những thay đổi này được giữ nguyên. Vì vậy hãy chỉnh lại
cách hiển thị, mở Tools - Folder Options. Nó sẽ giúp bạn có nhiều điều chỉnh cho
cách hiển thị của Windows Explorer. Bước
2: Bất kể đang xem bằng kiểu gì, bạn hãy chuyển nó sang một kiểu khác. Bây giờ
chuyển qua một folder khác. Như bởi phép lạ, kiểu hiển thị được chuyển về thiết
lập lần trước. Rất dễ để chỉnh lại cách hiển thị về một kiểu mà bạn muốn nhưng
bạn còn có thể làm cho những thay đổi này được giữ nguyên. Vì vậy hãy chỉnh lại
cách hiển thị, mở Tools - Folder Options. Nó sẽ giúp bạn có nhiều điều chỉnh cho
cách hiển thị của Windows Explorer.
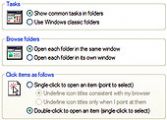 Bước
3: Mở tab General, ở đây bạn có thể xác định mình muốn làm việc với kiểu folder
Windows Classic (vì vậy chúng sẽ trông giống như trong Windows 98) hoặc giữ
thiết lập mặc định. Ở bên dưới bạn có thể chọn lựa để mỗi folder trong Windows
Explorer sẽ được mở trong một cửa sổ riêng. Cuối cùng bạn có thể chọn cách mở
những folder và file bằng một cú nhấp chuột. Nhưng hãy nhớ là làm kiểu này dễ
khiến bạn click nhầm. Click Apply để thực hiện những thay đổi. Bước
3: Mở tab General, ở đây bạn có thể xác định mình muốn làm việc với kiểu folder
Windows Classic (vì vậy chúng sẽ trông giống như trong Windows 98) hoặc giữ
thiết lập mặc định. Ở bên dưới bạn có thể chọn lựa để mỗi folder trong Windows
Explorer sẽ được mở trong một cửa sổ riêng. Cuối cùng bạn có thể chọn cách mở
những folder và file bằng một cú nhấp chuột. Nhưng hãy nhớ là làm kiểu này dễ
khiến bạn click nhầm. Click Apply để thực hiện những thay đổi.
Bước 4: Bấy giờ click vào Tab
View. Đây là nơi bạn có thể chọn cách hiển thị yêu thích để áp dụng cho tất cả
những folder bạn mở. Đầu tiên bảo đảm bạn đang xem folder hiện tại với cách nhìn
mong muốn sau đó click vào Apply to All Folders rồi click Yes.
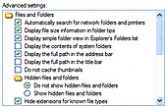 Bước
5: Tab View còn chứa một danh sách dài những thiết lập cao cấp hơn. Hãy duyệt
qua tất cả và xem bạn có gì cần thay đổi hay không. Chẳng hạn, theo mặc định,
Windows sẽ giấu phần mở rộng của file, vì vậy nếu muốn thấy chúng, bạn có thể
thay đổi thiết lập này. Bạn còn có thể muốn Windows lưu giữ lại những Folder cũ
đang duyệt của lần trước và thiết lập này cũng có ở đây. Sau khi chỉnh sửa xong
click vào Apply. Bước
5: Tab View còn chứa một danh sách dài những thiết lập cao cấp hơn. Hãy duyệt
qua tất cả và xem bạn có gì cần thay đổi hay không. Chẳng hạn, theo mặc định,
Windows sẽ giấu phần mở rộng của file, vì vậy nếu muốn thấy chúng, bạn có thể
thay đổi thiết lập này. Bạn còn có thể muốn Windows lưu giữ lại những Folder cũ
đang duyệt của lần trước và thiết lập này cũng có ở đây. Sau khi chỉnh sửa xong
click vào Apply.
Bước 6: Khi mà bạn đã có những
thiết lập như ý thì hãy tắt và mở lại Windows Explorer, duyệt qua các thư mục và
cảm nhận sự tiện lợi khi mà mỗi folder sẽ có cách hiển thị thích hợp theo lựa
chọn của bạn từ trước. Bạn cũng sẽ thấy rằng My Computer cũng lấy những thiết
lập này. Nếu có gì bị lỗi hay bạn chỉ đơn giản muốn trở lại những thiết lập ban
đầu thì có thể vào Folder Options và click vào nút Restore Defaults |

