|
Dùng WinHTTrack Website Copier để tải
website về máy tính
Lưu lại một trang web, tải về máy các file hình ảnh, MP3
hay phần mềm... đều là những thao tác khá đơn giản trên Windows. Tuy nhiên, nếu
thứ bạn cần lại là cả một website nào đó thì sao?
Với WinHTTrack Website Copier
(HTTrack), vấn đề trên của bạn được giải quyết một cách khá dễ dàng và nhanh
chóng. Điểm khác biệt của chương trình so với nhiều phần mềm cùng loại là có thể
dựng lại hầu như toàn bộ cấu trúc thư mục của website được tải cùng với các site
khác có liên quan.
Ngoài ra, chương trình còn cho
phép bạn thiết lập bộ lọc (Scan Rules), giúp xác định các dạng tập tin (file)
cần tải về. Với tính năng này, ngoài việc tải các trang HTML, bạn còn có thể tải
các file nén (ZIP, RAR, TAR, TGZ...), hình ảnh (BMP, JPG, GIP, PNG...), nghe
nhìn (MP3, WMA, AVI, MPEG...) có liên kết trên Website.
HTTrack là phần mềm thuộc dạng
mã nguồn mở nên hoàn toàn miễn phí. Phiên bản 3.22 của chương trình có dung
lượng khoảng 3,29 MB và tương thích với mọi Windows. Đặc biệt, chương trình còn
có bản riêng dành cho Linux và MacOS. Bạn có thể tải HTTrack tại địa chỉ
http://thiennhung.homeip.net
Ở lần chạy đầu tiên, HTTrack sẽ
yêu cầu bạn thiết lập Proxy và ngôn ngữ chính thức sử dụng trong chương trình.
Bạn nên OK để đồng ý với những hiệu chỉnh mặc định của nó và bắt đầu quá trình
tải website mong muốn của mình theo 3 bước như sau:
Bước 1: Tạo project mới
Để thuận tiện hơn cho người sử
dụng, HTTrack sẽ lưu tất cả các thông số về một quá trình tải website của bạn
như site cần tải, nơi lưu site trên máy tính, scan rules... vào một file project
có dạng *.whtt. Nhờ vậy, bạn có thể quản lý nhiều tác vụ tải site khác nhau, mở
lại hay nâng cấp website đã tải... một cách dễ dàng hơn.
Trên cửa sổ của chương trình,
bạn bấm Next và nhập tên project vào khung Project name. Sau đó, chọn nơi cần
lưu website trên máy bằng cách bấm vào nút hình dấu cộng (+). Lưu ý, bạn nên đặt
tên project theo địa chỉ website cần tải, chẳng hạn như www.nld.com.vn để tiện
phân biệt với các project khác sau này. Tới đây, bạn bấm Next để tiếp tục qua
bước 2.
Bước 2: Thiết lập các thông số
cần thiết
Đây là bước quan trọng nhất
trong toàn bộ thao tác của bạn vì nó quyết định website tải về sẽ có những gì và
cách thức tải như thế nào.
Đầu tiên, bạn nhập vào địa chỉ
website ở khung Web Addresses (URL), ví dụ như http://www.nld.com.vn. Lưu ý là
bạn có thể thêm vào đây bao nhiêu địa chỉ cũng được. Nếu website cần tải có yêu
cầu đăng nhập (Login), bấm nút Add URL và điền vào các thông số cần thiết như
mật mã và tên tài khoản.
Sau khi đã hoàn tất phần địa chỉ
website cần tải, bạn hãy bấm tiếp vào nút Set options để có thêm một số hiệu
chỉnh khác. Như đã nói ở trên, HTTrack cho phép bạn thiết lập bộ lọc giúp xác
định các dạng file cần tải. Để thực hiện điều này thì trên hộp thoại vừa hiện
ra, bạn chuyển qua thẻ Scan Rules, sau đó bấm chọn vào 3 dạng file cho sẵn của
chương trình là gif,jpg,png... nếu bạn muốn tải các dạng file hình ảnh;
zip,tar,tgz... với dạng file nén và mov,mpg,mpeg... đối với các file phim và
nhạc số. Lưu ý là bạn có thể thiết lập thêm các dạng file khác bằng cách nhập
trực tiếp vào khung theo công thức sau:
+*.dạng file để thêm vào dạng
file cần tải mới và -*.dạng file để ngăn không cho HTTrack tải dạng file này. Ví
dụ như công thức +*.pdf -*.txt sẽ có nghĩa là lấy các file pdf và bỏ các file
txt. (Hình 1)
|
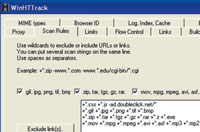 |
|
Hình 1 |
Nếu quan tâm đến dạng liên kết,
cấu trúc của website... bạn có thể tùy chọn trong các hiệu chỉnh nâng cao khác
cũng trên hộp thoại này của chương trình. Khi đã vừa ý, bạn hãy bấm OK, sau đó
bấm Next và Finish để hoàn tất bước 2 và cũng để bắt đầu quá trình tải website
của bạn. (Hình 2)
|
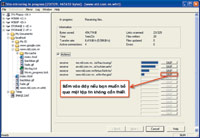 |
|
Hình 2 |
Bước 3: Các thao tác căn bản với website đã tải
Nếu mọi chuyện suôn sẻ, bạn đã
có được website mong muốn trên máy tính. Cần biết là không phải website nào cũng
cho phép bạn tải xuống vì những lý do bảo mật. Để duyệt website vừa tải, bạn hãy
mở thư mục đã lưu site và bấm đúp chuột vào file index.html.
HTTrack
còn có 2 thao tác rất hữu dụng ở hộp danh sách Action trong bước 2 mà bạn nên
tìm hiểu là:
-Continue
interrupted download: Tiếp tục lại một quá trình tải site nếu gặp trục trặc phải
ngưng giữa chừng.
- Update
esixting download: Đồng bộ hóa website trên máy tính với website tương ứng trên
Internet. (Hình 3)
|
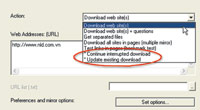 |
|
Hình 3 |
|

